精准截图是一款智能的网页截图工具,通过一键智能精准截图功能,解决用户在网页截图时需要频繁调整截图区域比例的问题。它支持智能识别、自动对齐、连续截图等功能,适用于多种场景,如设计师、内容创作者、电商卖家和社交媒体运营等。
官网人口:https://puzzledu.com/shot
精准截图功能特点
1.区域选择与控制:
灵活选择工具:支持矩形、自由形状、窗口及全屏截图,如Snip & Sketch提供多种截图模式,Snagit支持滚动截图和自由手画工具。
像素级精度:Snipaste等工具允许像素级移动和调整截图框,确保精确捕捉所需内容。
2.智能识别与自动化:
界面元素检测:Snipaste可自动检测按钮、输入框等界面元素的边界,实现一键精准捕捉。
滚动截屏与长图拼接:Snip & Sketch和Shottr等工具支持自动拼接长截图,适合网页、聊天记录等场景。
 3.编辑与标注功能:
3.编辑与标注功能:
丰富的标注工具:Snagit和Snipaste提供箭头、方框、文字、马赛克等工具,支持自定义样式和透明度。
高级编辑选项:如Snagit的模糊处理、颜色调整,以及Snipaste的贴图置顶和GIF播放功能。
 4.快捷键与效率优化:
4.快捷键与效率优化:
自定义快捷键:多数工具支持用户定义快捷键,如Snipaste的F1截图、F3贴图,提升操作速度。
延迟截图:Snip & Sketch和Snagit允许设置延迟,便于捕捉下拉菜单等动态内容。
精准截图应用场景
一、高效办公场景
1.信息精准记录与分享
长文档/网页截取:使用Snip & Sketch的滚动截屏功能,一键截取超长文档或网页内容,自动生成拼接长图,避免手动重复操作。
数据对比与报告:截取多个窗口或表格区域,通过Snagit的多图拼接功能,快速生成对比报告,提升汇报效率。
2.远程协作与技术支持
问题界面反馈:IT人员用Snipaste的窗口阴影截图功能,精准截取错误弹窗或日志,搭配标注工具圈出关键信息,加速问题解决。
操作教程制作:通过Snagit的视频截图功能,逐帧捕捉软件操作流程,配合箭头与文字标注,制作直观教学材料。
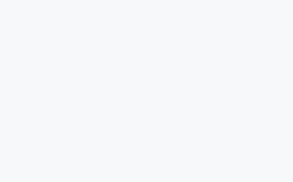 二、专业设计领域
二、专业设计领域
1.UI/UX细节打磨
元素精准捕捉:设计师使用Snipaste的像素级控制和智能边缘检测,截取界面按钮、图标等元素,确保设计图与实物1:1还原。
灵感库搭建:利用Snagit的连续截图模式,批量截取网页或APP中的设计案例,保持尺寸比例一致,便于后续分析。
2.电商视觉优化
产品图精修:通过精准截图工具磁性吸附功能截取商品主体,结合智能背景移除,生成透明背景的专业产品图,提升点击率。
三、教育培训场景
1.课堂知识可视化
课件重点标注:教师使用Snip & Sketch的荧光笔与形状工具,在课件截图标注重点,课后一键分享给学生,增强理解。
实验步骤记录:理科教师用Snagit截取实验现象,添加时间戳与注释,生成动态教学素材。
2.个人学习管理
错题本整理:学生用精准截图截取习题错误步骤,通过马赛克工具隐藏无关信息,专注错题分析。
语言学习素材:外语学习者截取视频字幕关键帧,利用OCR取色功能提取文字,制作单词卡片。
四、技术开发场景
1.代码调试与文档
错误代码定位:程序员用Snipaste截取控制台报错信息,通过历史记录回放功能回溯代码修改过程,快速定位问题。
API文档生成:截取代码片段与注释,使用Snagit的自动标注功能生成结构化文档,提升团队协作效率。
2.自动化测试
界面状态捕捉:测试人员用精准截图的延迟截图功能,捕捉软件在特定操作后的界面状态,验证功能稳定性。
精准截图使用步骤
一、启动工具(3种方式)
1.快捷键启动
Snip & Sketch:按下 Win + Shift + S(Windows),屏幕变暗并弹出截图工具栏。
Snagit:自定义快捷键(如 Ctrl + Alt + A),启动后选择截图模式。
Snipaste:默认按 F1 键,鼠标变为十字光标,进入截图状态。
2.应用内启动
Snipping Tool:Windows 开始菜单搜索并打开,选择截图模式(全屏/窗口/自由形状)。
3.系统自带功能
Mac 全屏截图:Command + Shift + 3,截图自动保存到桌面。
Mac 局部截图:Command + Shift + 4,拖动选择区域后保存。
二、选择截图模式(5大模式)
1.全屏截图
适用场景:快速记录整个屏幕内容(如会议记录、全屏演示)。
操作:直接按 PrtScn(Windows)或 Command + Shift + 3(Mac)。
2.窗口截图
适用场景:精准截取单个应用程序窗口。
操作:Alt + PrtScn(Windows)或 Command + Shift + 4 + 空格(Mac)。
3.自由形状/矩形区域
适用场景:截取不规则内容(如地图区域、设计元素)。
操作:Snip & Sketch/Snagit 提供手动绘制工具,拖动鼠标选择区域。
4.滚动截图(长图拼接)
适用场景:截取长网页、聊天记录或文档。
操作:Snip & Sketch:选择「滚动截屏」,自动拼接长图。Snagit:选择「滚动窗口」或「全景捕捉」,自动滚动并拼接。
5.延迟截图
适用场景:捕捉下拉菜单、悬停提示等动态内容。
操作:Snip & Sketch 设置 1-5 秒延迟,倒计时结束后截图。
三、精确选择区域(3大技巧)
1.像素级微调
工具:Snipaste
操作:拖动选区时,按 逗号/句号 键逐像素调整边界,按 空格 键移动选区。
2.智能边缘吸附
工具:Snipaste
操作:鼠标悬停于窗口或按钮上,工具自动吸附元素边缘,实现一键精准捕捉。
3.坐标精准定位
工具:Snipaste
操作:按住 Ctrl 键拖动选区,实时显示像素坐标,适合 UI 设计师对齐元素。
四、编辑与标注(8大工具)
1.基础标注
箭头/方框:Snagit/Snipaste 提供多种样式,标注重点区域。
文字批注:按 T 键添加文字,支持调整字体大小与颜色。
2.高级编辑
模糊处理:Snagit 可局部模糊敏感信息,Snipaste 提供马赛克工具。
序号标注:Snipaste 按数字键 1-9 快速添加带圈序号。
3.贴图功能(Snipaste 特色)
操作:截图后按 F3 键,将截图置顶为悬浮窗,支持调整透明度与缩放。
适用场景:对照代码、设计稿或课件时,无需频繁切换窗口。
五、保存与分享(4种方式)
1.快速保存
Snip & Sketch:截图自动复制到剪贴板,按 Ctrl + V 粘贴使用。
Snipaste:按 Ctrl + S 保存为 PNG/JPG,支持自定义文件名(如 截图_20250413_1430.png)。
2.云同步
工具:Snagit、Lightshot
操作:一键上传截图至云端,生成分享链接,便于团队协作。
3.格式优化
PNG 无损保存:适合含文字或线条的图片。
JPG 压缩:调整质量至 90%,平衡文件大小与清晰度。
4.历史记录管理
Snipaste:按 Ctrl + Tab 切换历史截图,支持重新编辑或导出。
 二、专业设计领域
二、专业设计领域