Snipaste是一款简洁高效、功能强大的截图工具,专为追求高效办公与创意表达的用户设计。无需复杂操作,即可实现屏幕内容精准截取、实时编辑与动态贴图,让屏幕操作更自由、更灵活。
官网人口:https://zh.snipaste.com/index.html
Snipaste功能特点
Snipaste是一款集截图、贴图与标注于一体的轻量级工具,凭借其高效便捷的操作和丰富的功能设计,成为众多用户提升工作效率的得力助手。以下是其核心功能特点:
1. 高效截图模式
多种截图方式:支持全屏、窗口、区域、滚动长图等截图模式,满足不同场景需求。
智能检测与微调:自动识别窗口边界,支持像素级微调(如W/A/S/D键移动选区),确保截图精准。
快捷键操作:默认F1截图,F3贴图,支持自定义快捷键,操作流畅无延迟。
2. 动态贴图功能
贴图悬浮显示:截图后可“贴”到屏幕任意位置,支持缩放、旋转、设置透明度,方便多任务处理。
多贴图管理:支持分组管理贴图,可一键隐藏或恢复,保持桌面整洁。
剪贴板内容贴图:不仅支持截图贴图,还能将剪贴板中的文本、颜色信息、文件路径等转化为图片贴图。
3. 强大标注与编辑工具
丰富标注选项:提供箭头、矩形、椭圆、文本、高亮、马赛克等标注工具,支持颜色、粗细、透明度自定义。
高级编辑功能:支持剪裁、旋转、翻转、颜色调整等基础编辑,以及曲线、层次、色阶等高级图像处理功能。
画笔与形状工具:画笔支持粗细、颜色调节,形状工具(如矩形、椭圆)可添加边框或色块效果。
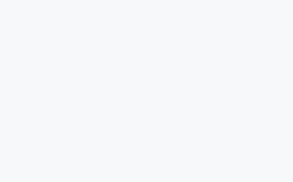 4. 智能取色与调色板
4. 智能取色与调色板
屏幕取色:鼠标悬停即可显示RGB/HEX颜色值,支持一键复制。
调色板管理:可保存常用颜色,快速调用,提升设计效率。
5. 兼容性与便捷性
跨平台支持:兼容Windows、macOS和Linux系统,未来计划推出移动端版本。
免安装使用:下载后解压即可运行,无需复杂安装步骤。
轻量级设计:安装包仅16M左右,占用系统资源少,运行流畅。
Snipaste应用场景
Snipaste凭借其截图、贴图、标注等核心功能,广泛应用于办公、设计、学习、技术调试等场景,帮助用户高效处理屏幕信息。以下是具体应用场景及示例:
1. 办公场景:高效协作与信息整合
跨部门沟通:快速截取复杂数据报表、流程图,通过贴图功能悬浮对比,标注关键信息后分享给团队。示例:财务人员将Excel表格截图贴到屏幕,同时标注异常数据,直接与同事沟通。
多任务处理:边查阅资料边记录要点,将截图贴到屏幕侧边,随时参考。示例:撰写方案时,将参考文档截图贴到屏幕,对比不同段落内容。
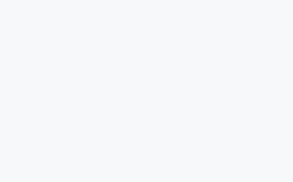 2. 设计场景:灵感捕捉与细节调整
2. 设计场景:灵感捕捉与细节调整
设计稿对比:将不同版本的设计稿截图贴到屏幕,直接对比颜色、布局差异。示例:UI设计师将新旧界面截图并排贴图,快速调整配色方案。
标注反馈:截图后直接标注尺寸、间距、修改意见,一键发送给开发或客户。示例:产品经理将原型图截图,标注“按钮间距需增加10px”后同步给开发团队。
3. 学习场景:知识整理与笔记记录
课件标注:截取PPT或电子书内容,标注重点后保存为图片,方便复习。示例:学生将公式截图,用箭头标注推导步骤,整理成笔记。
在线课程记录:实时截取直播画面,贴图到屏幕侧边,边听边记录关键信息。示例:程序员观看技术直播时,将代码示例截图贴到屏幕,同步编写笔记。
4. 技术调试场景:错误定位与代码复现
Bug定位:截取报错界面,标注错误代码行号,发送给开发团队。示例:测试人员将程序崩溃截图,用红框标记异常位置,加速问题排查。
代码对比:滚动截取长代码片段,贴图到屏幕,对比不同版本差异。示例:开发者将新旧代码截图并排贴图,快速定位修改点。
5. 创意场景:灵感收集与素材管理
灵感拼贴:将网页设计、配色方案、字体截图贴到屏幕,组合成灵感板。示例:平面设计师将多个设计元素截图贴图,尝试不同组合效果。
素材整理:截取网页图片、图标素材,贴图到屏幕分类整理,避免频繁切换窗口。示例:自媒体创作者将图片素材截图贴图,快速筛选可用内容。
Snipaste使用步骤
一、下载与安装
1.下载:访问 Snipaste官网(或可信的第三方平台),下载对应系统的安装包。
2.安装:Windows:解压压缩包,运行 Snipaste.exe。macOS/Linux:解压后直接运行可执行文件。
3.启动:安装后,Snipaste会自动最小化到系统托盘(右下角小图标)。
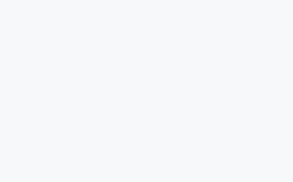 二、基础截图操作
二、基础截图操作
1.启动截图:默认快捷键:按下 F1 键,鼠标指针变为十字光标。自定义快捷键:右键托盘图标 → “首选项” → “快捷键” → 修改“截图”快捷键。
2.选择截图区域:拖动鼠标选择区域,松开后自动进入编辑界面。
3.特殊模式:
窗口截图:按 Ctrl 键,自动吸附窗口边界。
滚动截图:按 Shift 键,拖动鼠标滚动截取长网页/文档。
退出截图:按 Esc 键取消截图。
三、截图编辑与标注
1.标注工具:
截图后自动弹出编辑窗口,支持:
形状工具:矩形、椭圆、箭头、线条。
文字工具:添加文字,支持字体、颜色、大小调整。
马赛克/高亮:模糊敏感信息或突出重点。
2.画笔工具:自由涂鸦,支持调整粗细和颜色。
3.取色器:鼠标悬停即可显示RGB/HEX颜色值,按 Ctrl+C 复制。
四、贴图功能
1.启动贴图:默认快捷键:截图后按 F3 键,截图会悬浮显示在屏幕任意位置。手动贴图:在编辑界面点击“贴图”按钮。
2.贴图管理:移动/缩放:鼠标拖动贴图,滚动鼠标滚轮调整大小。隐藏/恢复:按 Ctrl+Shift+T 隐藏所有贴图,再次按下恢复。分组贴图:右键贴图 → “分组”,可同时管理多个贴图。
五、保存与分享
1.保存截图:编辑完成后,点击“保存”按钮,选择路径和格式(PNG/JPG/BMP)。快捷键:Ctrl+S。
2.复制到剪贴板:点击“复制”按钮,直接粘贴到文档或聊天窗口。
3.分享到社交媒体:部分版本支持直接上传到微博、微信等平台(需提前配置)。
 4. 智能取色与调色板
4. 智能取色与调色板 2. 设计场景:灵感捕捉与细节调整
2. 设计场景:灵感捕捉与细节调整 二、基础截图操作
二、基础截图操作