ShotEasy 是一款开源、轻量级的在线图片处理工具,集截图、编辑、美化、压缩等功能于一体,完全运行在浏览器端,支持 Firefox/Chrome 等主流浏览器扩展。它由开发者 CH563 打造,凭借其强大的功能和简洁的界面,深受用户青睐。

ShotEasy功能特点
1. 多场景截图能力
多种截图模式:支持全屏、选定区域、窗口及滚动网页截图,长网页可一键捕获为单张图片。
浏览器插件支持:提供 Chrome/Firefox/Edge 扩展,点击按钮即可快速截图,支持可视区域、自定义区域及整页截取。
跨平台兼容性:无需安装,网页端直接运行,兼容 Windows/Mac/Linux 及主流浏览器。
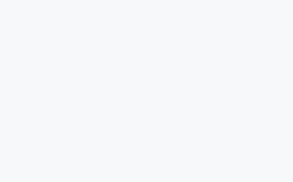 2. 专业级图片编辑工具
2. 专业级图片编辑工具
基础编辑功能:裁剪、旋转、缩放、调整亮度/对比度、添加文字/水印/注释、涂鸦等。
高级美化功能:
AI 背景移除:一键智能去背景,支持替换为纯色或自定义背景,导出透明 PNG。
图片变圆角:轻松调整图片圆角弧度,适配社交媒体头像等场景。
滤镜与特效:内置多种滤镜风格,支持阴影、边框等个性化设置。
3. 高效本地压缩技术
WebAssembly 加速:基于浏览器本地处理,压缩速度极快,支持批量操作。
高压缩率:实测压缩率达 90%,534kB 图片可压缩至 56kB,且不限文件数量和大小。
隐私保护:全程本地处理,不上传服务器,避免隐私泄露风险。
4. 多格式支持与转换
输入格式:支持 JPG/PNG/WEBP/GIF 等常见格式。
输出格式:可导出为 JPG、PNG、WEBP、AVIF 等格式,满足多样化需求。
ShotEasy应用场景
一.工作场景
1.工作汇报:在制作 PPT、Word 文档等工作汇报材料时,可能需要展示系统界面、数据图表等内容。ShotEasy 可以精准截取相关画面,并对其进行标注、添加文字说明等操作,让汇报内容更加清晰明了。
2.项目沟通:团队成员在讨论项目细节时,可能涉及到产品界面、流程图等内容。使用 ShotEasy 截图并编辑后,能够快速准确地传达问题和想法,提高沟通效率。
3.客服支持:客服人员在处理客户问题时,可能需要截取系统界面、错误提示等信息,以便更好地理解问题并提供解决方案。ShotEasy 可以帮助客服人员快速截取相关画面,并进行标注和说明,提高服务质量。
二.学习场景
1.资料整理:在学习过程中,你可能需要收集网络上的图片、图表、文字等资料。ShotEasy 可以帮助你快速截取所需内容,并进行编辑和整理,方便你将这些资料整合到笔记中。
2.问题解答:当你向老师或同学请教问题时,可能需要提供相关的图片或图表作为参考。使用 ShotEasy 截图并编辑后,能够更清晰地展示问题,提高沟通效率。
3.作业提交:在完成一些需要提交图片或图表的作业时,ShotEasy 可以帮助你对图片进行裁剪、调整大小、添加文字说明等操作,使作业更加规范和美观。
三.生活场景
1.社交分享:在社交媒体上分享生活趣事、旅游照片等内容时,ShotEasy 可以帮助你对图片进行裁剪、添加滤镜、文字等操作,让分享的内容更加生动有趣。
2.娱乐创作:在制作表情包、漫画等娱乐作品时,ShotEasy 可以帮助你截取素材、进行编辑和创作,发挥你的创意和想象力。
3.生活记录:在记录生活中的美好瞬间时,ShotEasy 可以帮助你对照片进行裁剪、调整色彩、添加文字说明等操作,让记录更加生动和有意义。
ShotEasy使用步骤
一、访问 ShotEasy
1.网页端使用:
打开浏览器,访问 ShotEasy 官网,点击「开始使用」直接进入工具界面。
2.浏览器插件安装(以 Chrome 为例):
访问 Chrome 应用商店,搜索「ShotEasy」。
点击「添加到 Chrome」,安装完成后,浏览器工具栏会出现 ShotEasy 图标。
二、截图操作
方式一:网页端截图
1.进入网页端工具界面,点击「截图」按钮。
2.选择截图模式:
全屏截图:自动捕获当前屏幕全部内容。
区域截图:按住鼠标左键拖拽选择任意区域。
窗口截图:点击特定窗口进行捕获。
滚动网页截图:选择长网页后,工具会自动滚动并拼接为一张完整图片。
方式二:浏览器插件截图
1.点击浏览器工具栏的 ShotEasy 图标。
2.选择截图模式(与网页端一致),完成截图后自动进入编辑界面。
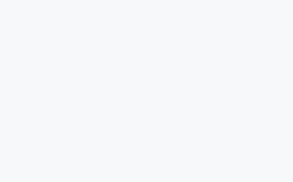 三、图片编辑与美化
三、图片编辑与美化
1.基础编辑:
裁剪/旋转:拖动边框调整截图区域,或使用旋转工具调整角度。
缩放:输入具体数值或拖动滑块调整图片大小。
添加文字/水印:点击「文字」工具,输入内容并调整字体、颜色、位置。
涂鸦/标注:选择画笔、箭头、矩形等工具进行标注。
2.高级功能:
AI 背景移除:点击「AI 抠图」按钮,自动去除背景,支持替换为纯色或自定义背景。
图片变圆角:输入圆角半径数值,实时预览效果。
滤镜与特效:选择预设滤镜,或手动调整亮度、对比度、阴影等参数。
四、保存与导出
1.导出格式选择:支持 JPG、PNG、WEBP、AVIF 等格式,根据需求选择。
2.批量操作(压缩功能):
点击「压缩」按钮,选择本地文件夹中的图片(支持多层级文件夹)。
设置压缩质量参数,点击「开始压缩」,完成后可一键打包下载。
3.保存图片:
单张截图:编辑完成后,点击「下载」按钮,选择保存路径。
批量压缩:压缩完成后,点击「下载压缩包」获取所有处理后的图片。
 2. 专业级图片编辑工具
2. 专业级图片编辑工具 三、图片编辑与美化
三、图片编辑与美化