自由画布,一款由百度文库与百度网盘强强联手推出的前沿创作神器,深度融入文心多模态大模型技术,精心打造直观易用的用户交互界面。该平台允许用户在宽广如画的界面上随心所欲地拖拽各类多媒体素材,包括文档、音频、视频等,轻松实现多格式、全模态文件的混合创作与生成。
自由画布功能特点
一、全模态输入与创作
支持多种文件格式:自由画布打破了传统创作工具对文件格式的限制,支持包括文档(如DOC、PDF、Excel)、图片(如JPG)、音频(如MP3)、视频(如MP4)等多种格式的文件输入。用户只需简单拖拽,即可将各类素材加载到自由画布中进行创作。
文本与多媒体素材无缝整合:在自由画布上,用户可以轻松地将文本、图片、音频、视频等多媒体素材进行无缝整合,生成丰富多样的内容。这种跨模态的创作方式极大地提升了内容的灵活性和表现力。
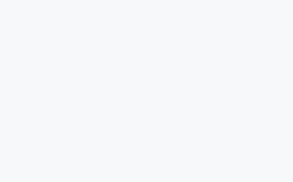 二、高效的内容生成与编辑
二、高效的内容生成与编辑
AI辅助创作:自由画布利用文心多模态大模型技术,能够理解用户对于新内容的具体需求,并根据用户提供的素材和指令快速生成新的内容。例如,用户可以通过圈选上传的文件或素材,要求AI进行总结或重新创作,从而生成包含图片、图表、视频、文本等多格式、全模态的内容。
简化创作流程:自由画布提供了简洁直观的用户界面和操作流程,用户无需具备专业的创作技能或经验,即可通过简单的拖拽和输入指令完成内容的创作和编辑。这种高效的处理方式极大地降低了创作门槛,使得更多人能够参与到内容创作中来。
三、一站式服务与管理
打通公域与私域内容:自由画布不仅打通了百度文库等公域内容资源,还接入了个人授权的私域内容,为用户提供了丰富的素材库和创作灵感来源。
全方位服务:自由画布覆盖了从内容生产的起点到内容消费的终点的全流程,为用户提供了包括创作、编辑、存储、管理、查找、观看、使用、分享在内的一站式服务。用户可以在同一个平台上完成所有与内容相关的操作,无需频繁切换应用或工具。
四、便捷的分享与存储
一键分享:自由画布支持富媒体格式的文件一键分享功能。用户可以通过生成链接的方式,将创作的内容直接分享给其他人进行查看、编辑或二次创作。
无缝存储:用户可以将创作的内容一键存储到百度网盘中,实现内容的长期保存和随时访问。百度网盘作为个人网盘领域的领先产品,为用户提供了安全可靠的存储空间和便捷的访问方式。
自由画布应用场景
一、个人创作与娱乐
1.个性化内容创作
自由画布允许用户根据个人兴趣和需求,自由组合文本、图片、音频和视频等多媒体素材,创作个性化的海报、故事书、音乐视频等。
用户可以利用自由画布的AI辅助创作功能,快速生成个性化的文案、图片和音频内容,用于社交媒体分享或个人收藏。
 2.学习与教育
2.学习与教育
学生可以利用自由画布整理学习资料,如将课堂笔记、PPT、教材图片和音频讲解等整合在一起,形成个性化的学习资料库。
教育工作者可以制作多媒体教学材料,如将教学内容以图文、音频和视频等形式呈现,提高教学效果和学生的学习兴趣。
二、商业设计与营销
1.广告与宣传材料制作
广告公司可以利用自由画布快速生成吸引人的广告海报、视频和音频广告等,提高广告的视觉冲击力和传播效果。
企业可以利用自由画布制作产品宣传册、宣传视频等,展示产品的特点和优势,吸引潜在客户的关注。
2.品牌内容创作
品牌方可以利用自由画布创作品牌故事、产品介绍等内容,以图文、视频和音频等形式呈现,增强品牌影响力和用户黏性。
营销人员可以利用自由画布制作社交媒体营销内容,如微博、微信、抖音等平台的图文和视频素材,提高营销效果。
三、团队协作与项目管理
1.项目汇报与展示
团队成员可以利用自由画布整合项目相关的文档、图片、视频等素材,制作项目汇报PPT或视频,方便团队成员和领导了解项目进展和成果。
项目经理可以利用自由画布制作项目管理计划、甘特图等,以直观的方式展示项目时间线、任务分配和进度等关键信息。
2.创意脑暴与策划
创意团队可以利用自由画布进行创意脑暴,将团队成员的想法以图文、视频等形式呈现,方便团队成员共同讨论和完善创意方案。
策划人员可以利用自由画布制作活动策划方案、会议议程等,以清晰的方式展示活动或会议的流程、内容和目标。
自由画布使用方法
一、进入自由画布页面
1.登录腾讯云控制台。
2.进入“项目”模块,找到并点击“自由画布”。
3.点击“创建页面”按钮,新增一个自由画布页面,并设置页面名称。
二、设置页面全局配置
1.调整画布尺寸:
在全局配置中,根据投放设备的尺寸设置画布的尺寸。例如,如果投放的是常规规格的显示终端,可以直接选择内置的尺寸,如1920x1080px。如果显示终端为非标比例,则可以自定义尺寸。
注意:建议按照显示设备的长宽比例来设置尺寸,以减轻素材加载和渲染的负担。
2.设置背景色:
页面背景色:将对整个页面区域生效,当显示设备和所设置的尺寸不一致时,在画布之外的区域将使用该配置。
画布背景色:仅对画布区生效。如果显示设备可能和页面设置有些许差距,可以通过将页面设置成和画布一致的颜色,从而避开浏览器默认的白色底。
三、添加和编辑组件
1.创建组件:
打开组件区,拖动所需组件(如图表、图片、文本等)到画布上,即可生成组件。
也可以通过复制已有组件的方式快速创建新组件。
2.编辑组件:
选中组件后,右侧配置面板会自动展开,可以对组件进行数据、样式、事件等设置。
以图表类组件为例,可以设置数据表和字段,以及调整样式配置。
3.删除组件:
选中组件后,右键呼出菜单,选择“删除”选项,或者按快捷键“del”删除组件。
四、调整组件布局和对齐
1.移动组件:
选中组件后,可以拖动其到画布上的任意位置。
2.缩放组件:
选中组件后,可以通过拖动其边缘或角落的调整点来缩放组件。
3.对齐和分布组件:
按住Shift键并点选多个组件(至少2个),右键选择“对齐”,可选择多种对齐方式。
同样地,按住Shift键并点选多个组件(至少3个),右键选择“分布”,可选择横向或纵向平均分布。
五、设置组件层级和组合
1.设置组件层级:
通过层级堆叠,可以实现丰富的视觉效果。例如,将选中的组件置于最上层或最下层。
2.组合组件:
选择至少2个组件,右键选择“组合”,可以将这些组件组合成一个整体,方便整体移动、复制等操作。
选中组合后,右键选择“取消组合”,可以使组合解组。
六、锁定组件
1.锁定组件:
选中组件后,单击顶部“锁定”图标或右键选择“锁定”,可以锁定组件,防止其被意外移动或编辑。
2.解除锁定:
选中已锁定的组件,单击顶部“解锁”图标或右键选择“解锁”,可以解除组件的锁定状态。
七、预览、保存和发布
1.预览:
单击右上角“预览”图标,可以预览当前页面的效果。
2.保存:
单击右上角“保存”图标,或按快捷键Ctrl+S,可以保存当前页面的设置。
3.发布:
单击右上角“发布”按钮,可以将当前页面发布出去,进行查看和分享。
 二、高效的内容生成与编辑
二、高效的内容生成与编辑